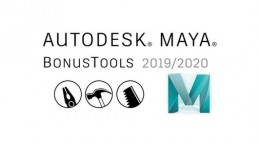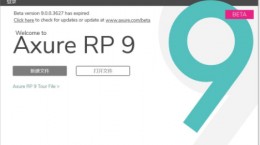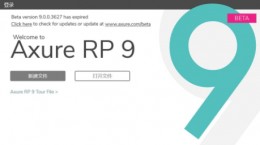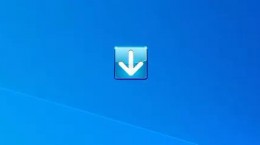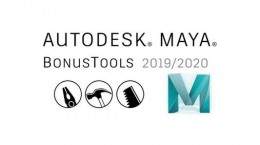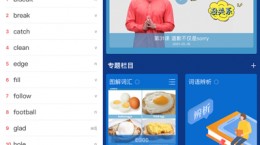coreldraw图形怎么排列?coreldraw是一款十分好用的矢量图形编辑工具。对于设计师来说可以很好的对图片进行各种创造和编辑。还不是很了解如何使用coreldraw进行图片排列的小伙伴们,接下来就为大家来详细的操作教程。
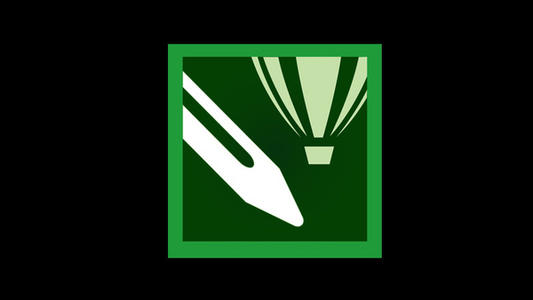
coreldraw图形排列教程
打开下载好的coreldraw软件,在软件中新建一个空白的文件。
位置
在菜单栏中选择“文件”后,进入到下拉框中选择“导入”导入一张图片。
然后鼠标点击菜单栏中的“排列”在下拉框中选择“变换”—“位置”
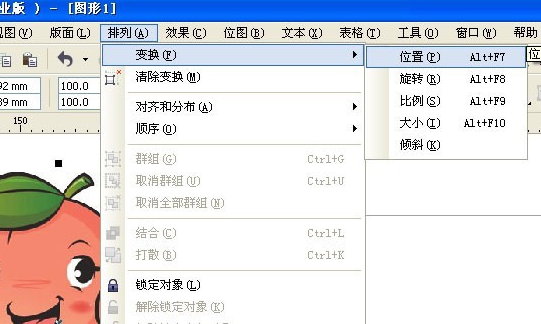
之后软件的右边就会出现“变换”的侧栏了。

在侧栏中调节你需要调整的位置之后,点击下方的“应用”就能直观的看到效果。
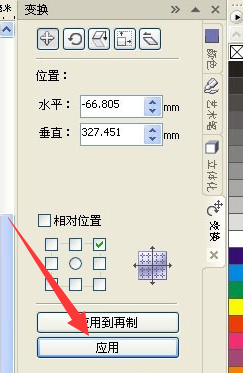
旋转
接着在菜单中点击“排列”同样选择“变换”之后在选项中选择“旋转”
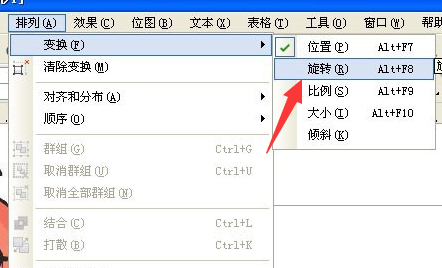
然后你就可以在设置的窗口中选择你想要调整的度数。
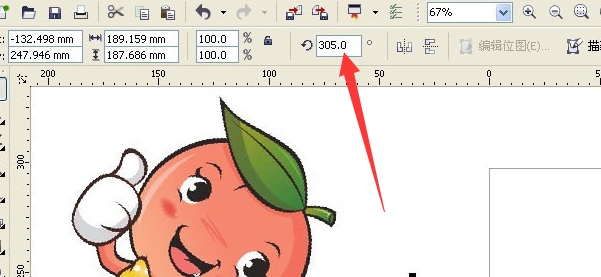
比例
同样是在“排列”种选择“交换”。这次选择的是比例功能。
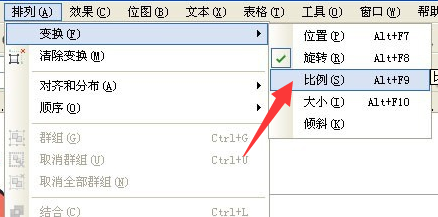
选中之后就会出现比例的面板,我门根据自己所需要设置的比例,输入之后图像就会等比的放大或者是缩小。