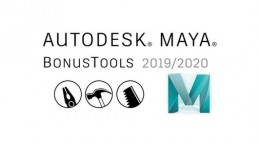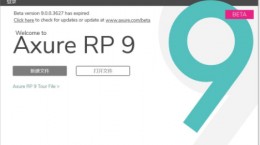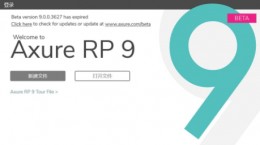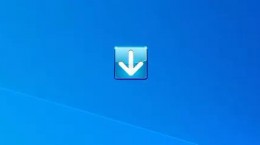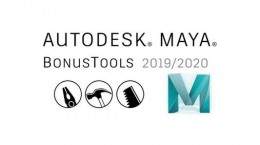solidworks怎么绘制螺纹?在进行机械零件模型制作的时候,螺纹是经常会在制作过程中遇到的。而螺纹状在solidworks中有很多种画法,下面就赶紧来和我看看都有哪些绘制方法吧。

solidworks螺纹画法教程
在这款软件中螺纹有三周年不同的绘制方法。分别为:装饰螺纹画法,扫描切除画法以及插入特征—异型孔画内螺纹。而这三种画法各有不同的优缺点,下文中将会为大家带来这三种螺纹画法的详细教学。
装饰螺纹线的画法
假设我们需要做一个M10的螺纹,那么首先我们在草图中先绘制一个直径为10的圆柱体。

接着我们在菜单栏中找到“插入—注释—装饰螺纹线”的选项将参数给填上去就可以了。

扫描切除画法
首先我们绘制一个螺旋线。使用“插入—曲线—螺旋线”的指令就能绘制。
接着建立一个参考面,这个参考面需要垂直于螺纹线的起点方向。

然后在参照面上画出螺纹的牙型。

最后选择扫描的功能,点击扫描特征切除曲线选择参考面上的牙型。切除选择螺旋线即可。

插入孔画法
这个就画法就十分的简单了,创建好圆柱或者是其他的模型之后。
直接选择“插入—特征—异形孔”后将选择空的类型和数值后点击确定就能完成一个带有内螺纹的模型了。