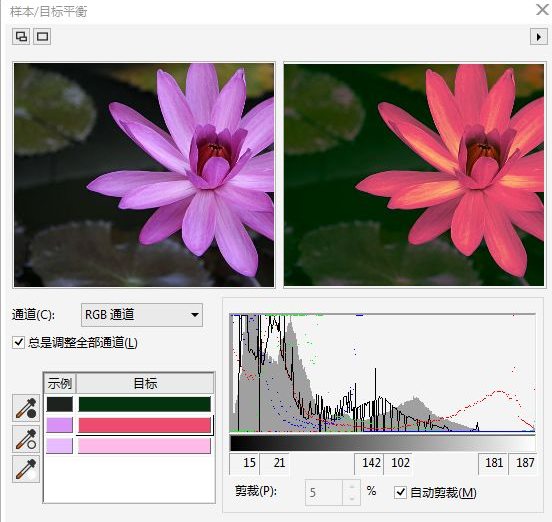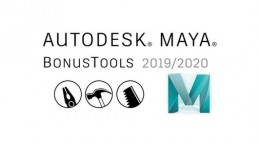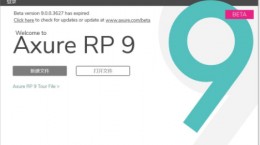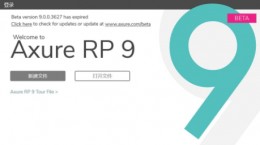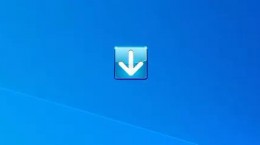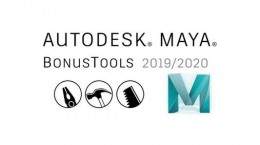coreldraw怎么调色?coreldraw是一款专业的矢量绘图软件。在各种设计行业中你都能看到这款软件的身影。对于还不是很了解这款软件的调色功能如何使用的小伙伴们,下面将会为大家详细的使用教程。
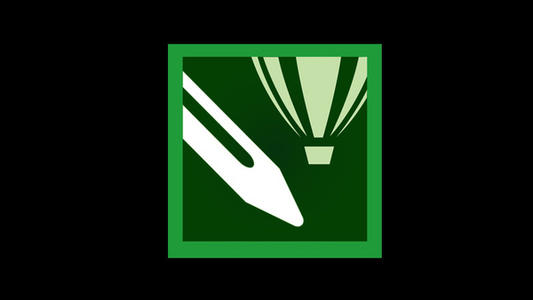
coreldraw调色教程
调色板调色
打开CDR后新建一个文件夹,随便什么尺寸然后绘制一个图形填充好颜色(举例用)
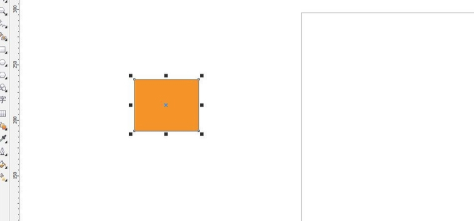
点击菜单栏中的“窗口”在下拉框中选择“调色板”——“调色板编辑器”后打开编辑器。
在调色版的对话框中我们就可以看到很多的调色功能。
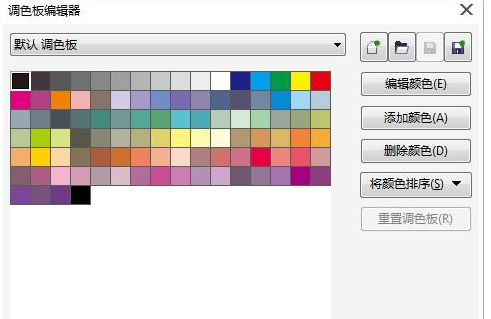
图像调整实验室
点击“位图”—“图像调整实验室”进入到实验室的功能中。在实验室中可以对图形调整各种数值,这个功能就类似于PS中的色相/饱和度调整功能一样。
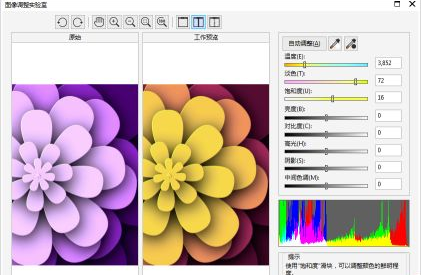
调和曲线
点击“效果”—“调整”—“调和曲线”进入到功能中。在这个功能里你可以调整单个颜色通道或者多个通道来达到调色和颜色校正。

颜色平衡
点击“效果”—“调整”—“颜色平衡”进入到功能之中。该功能可以调整各种颜色的平衡。
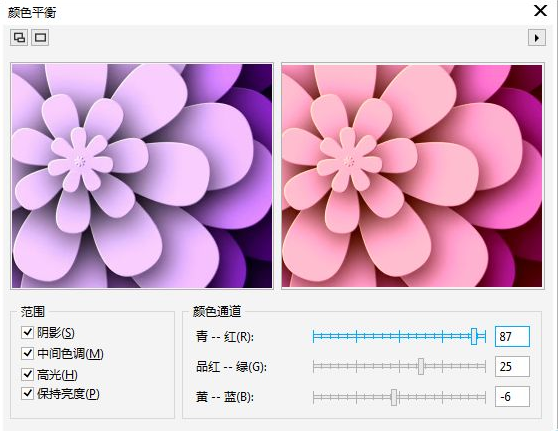
取样/目标平衡
点击“效果”—“调整”—“目标平衡”。这个功能可以通过选取不同的颜色来调整颜色的各个色调。
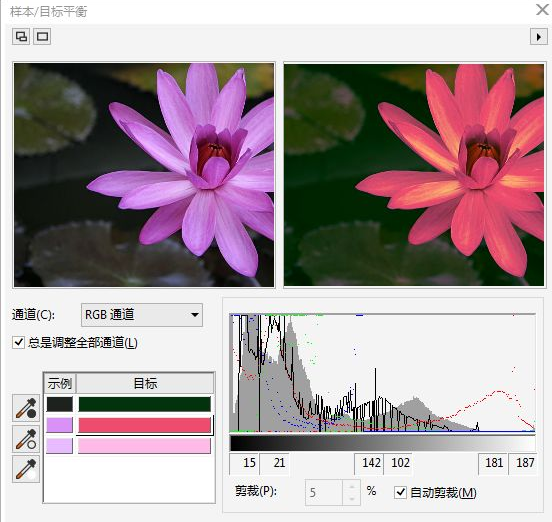
着色
点击“位图”—“相机”—“着色”。这个功能主要是模拟各种滤镜,你可以使用他来进行各种滤镜的调整。