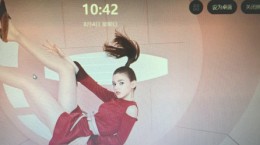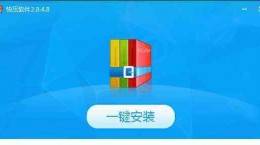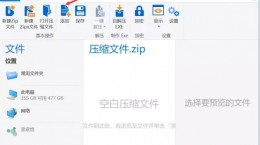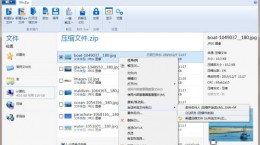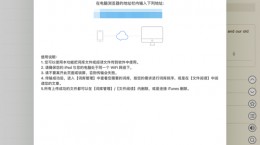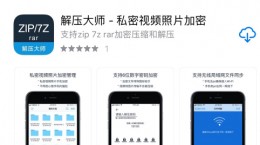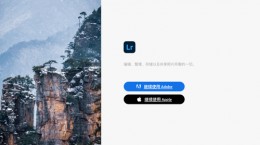如何用winrar打开iso?winrar是一款老牌的压缩软件。各位电脑用户应该都或多或少使用过这款软件进行文件的解压和压缩。而对于还不是很了解winrar如何打开iso文件的小伙伴们,下面就为大家带来详细的操作教程。

winrar打开iso文件教程
iso属于光盘映像文件,一般情况下是无法直接进行打开的。需要通过其他的软件或者是挂载之后才能够进行使用。
首先去下载winrar这款软件,然后在安装的过程中,在“文件关联”里面吧iso给勾选上。
安装完成之后就可以使用winrar打开iso文件了。
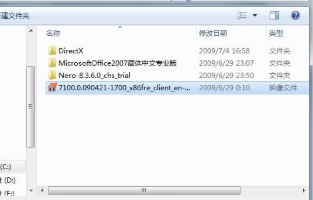
winrar文件关联设置教程
首先打开winrar,在主菜单中选择“选项”然后在子菜单中点击设置的按钮。
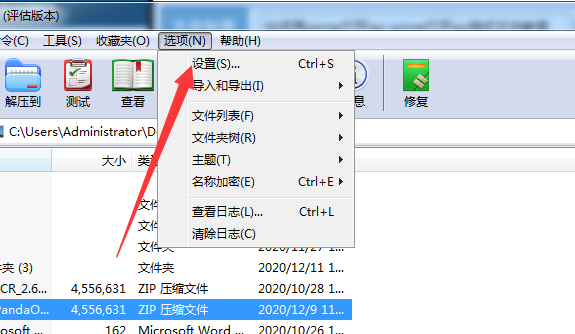
进入到设置页面之后,我们打开“集成”的页面。

在“集成“中就能够看到”winrar文件关联“的选项。
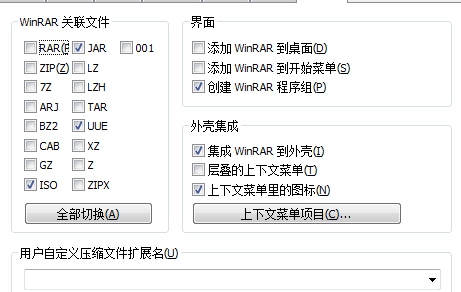
我们直接点击下方的全部切换,将所有的格式全部勾选好。

点击下方的确定按钮进行保存。
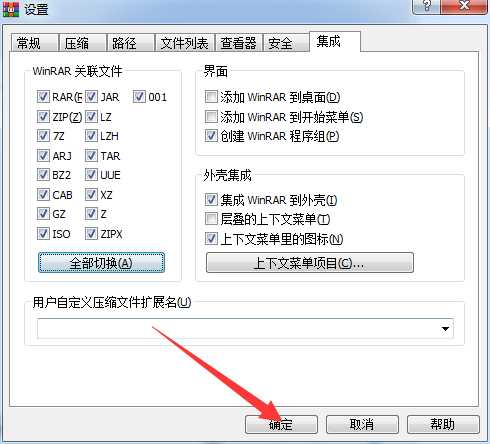
再来到iso文件的保存路径中,就可以看见iso文件的图标全部变成winrar的压缩图标了。