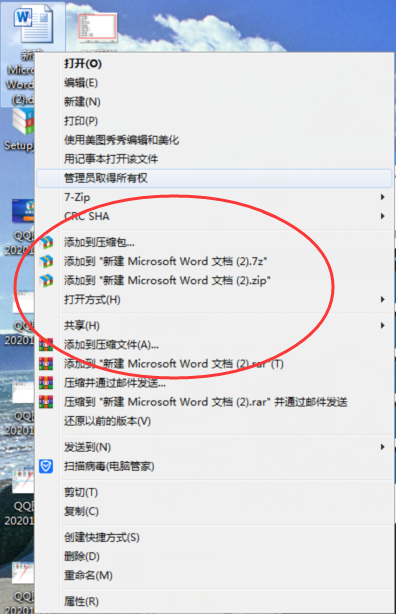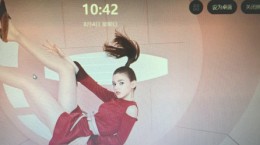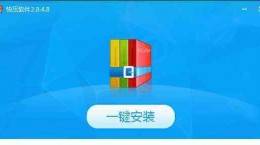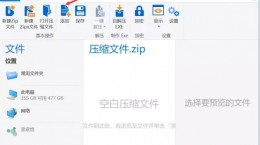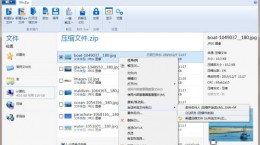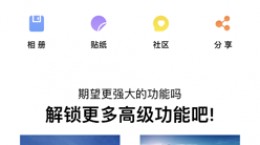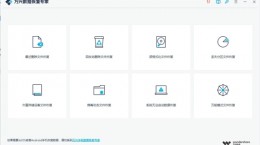极客压缩怎么设置右键?在进行文件的解压和压缩操作中,往往为了方便会直接使用右键打菜单来进行快捷的操作。但是有些小伙伴们的右键菜单中并没有看到极客压缩,还不知道怎么添加的小伙伴们,接下来就为大家带来详细的介绍。

极客压缩右键菜单设置教程
首先打开极客压缩进入到操作的界面之中。
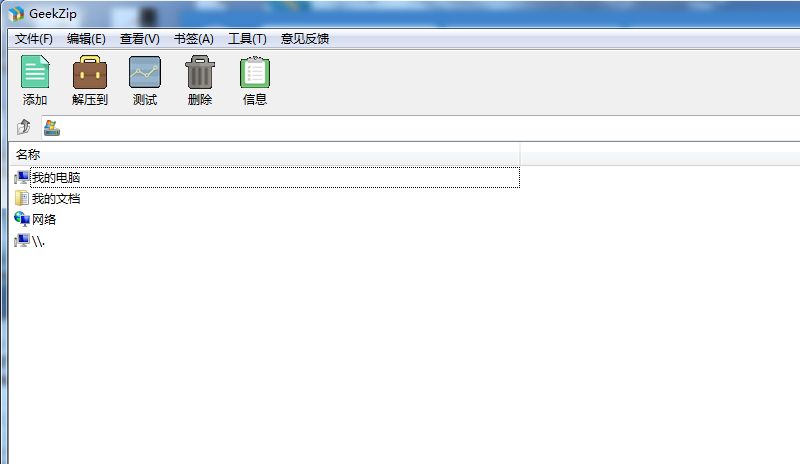
在操作界面中选择菜单栏中的“工具”选项;

然后在下拉的菜单中选择“选项”进入到设置的界面之中。
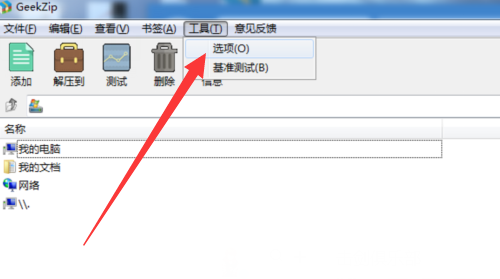
在选项的界面中我们选择“极客压缩”这个选项点击进入;
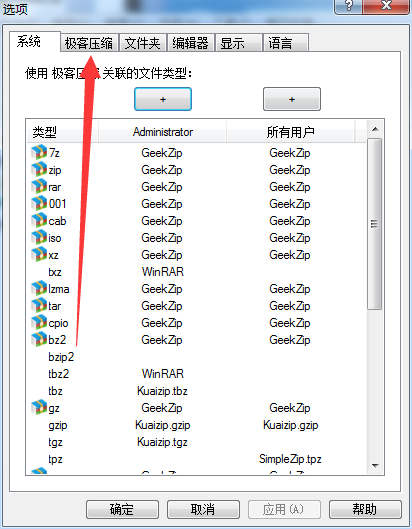
在窗口中我们就可以看到右键菜单的添加按钮。将“添加极客压缩到右键菜单”给勾选上。(如果你想要看起来简洁一点的话可以将“层叠右键菜单”也给勾选项上)
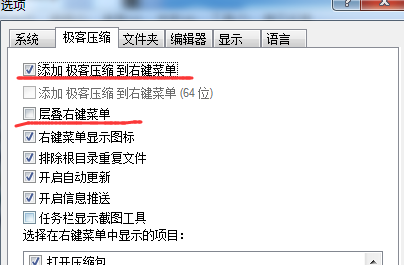
之后我们在“选择在右键菜单中显示的项目”这一栏中,勾选上自己想要在右键菜单中看见的功能。

设置完成之后点击下方的应用按钮。然后点击“确定”就完成了右键菜单的设置。

最后我们在桌面上右键任意的压缩包或者是文件夹就可以看到极客压缩出现在右键菜单中了。