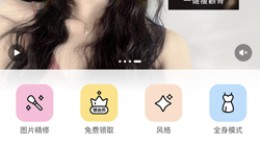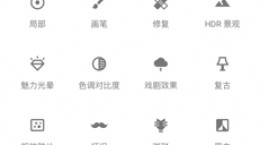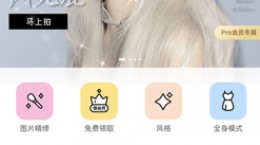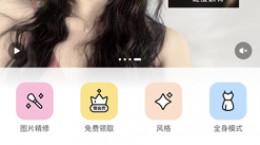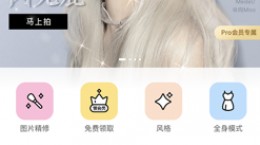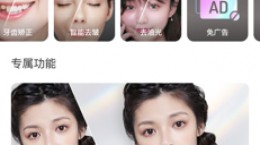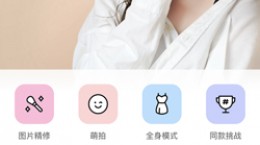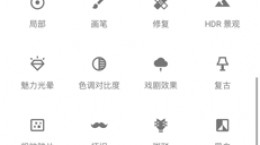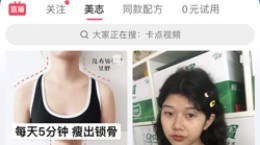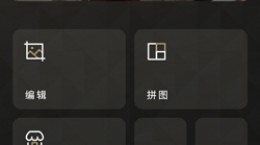snapseed怎么把人物p到另一张图,这也是一款非常实用的修图ps软件,那么用户们在使用APP的时候,应该怎么将图中的人物p到另一张图上呢,可能还有小伙伴不清楚操作流程。所以下面就为大家带来简单的p图步骤!
snapseed怎么把人物p到另一张图

1.首先打开下载好的snapseed应用程序。
2.点击屏幕或左上角的“打开”按钮从相册中添加需要P的另一张图。
3.点击底部的工具按钮,找到“双重曝光”工具后点击。
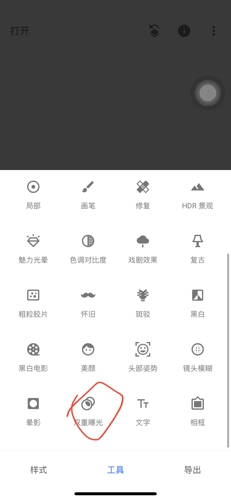
4.然后点击底部的添加图片按钮,将带人物的图片添加进来,再点击底部的第三个按钮,调整图片的透明度。

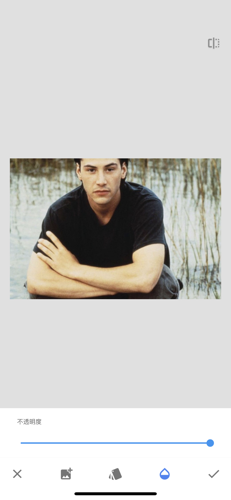
5.添加完成后点击右下角的勾回到主界面,然后再点击右上角的第一个按钮,选择“查看修改内容”。

6.接着点击右下角的“双重曝光”,选择中间笔刷形状的按钮,进入蒙版界面。

7.然后我们在图片上进行涂画,将人物显示出来后,将底部的双重曝光调整至0,再将多出边缘的部分消除掉。
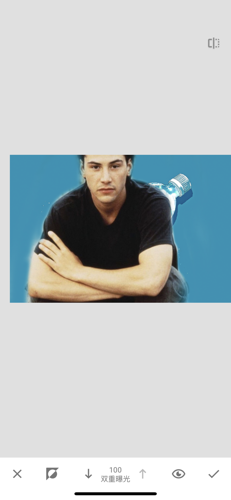
8.完成操作后点击右下角的勾即可完成P图。