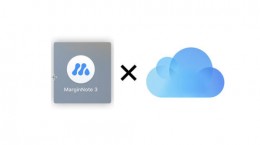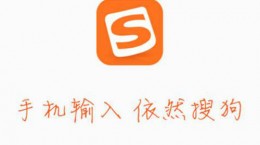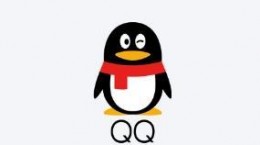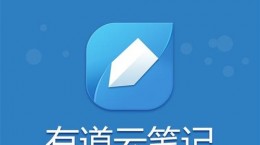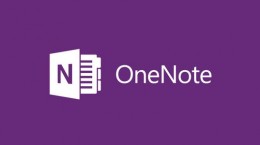尚书七号是一款功能比较全面的ocr软件,其功能包含了目前在工作学习环境下的扫描,转格式等方面的功能。但是对于新用户来说可能还不是很了解软件功能怎么使用的,下面就为大家带来尚书七号ocr的使用方法,望能够帮助大家进行使用。
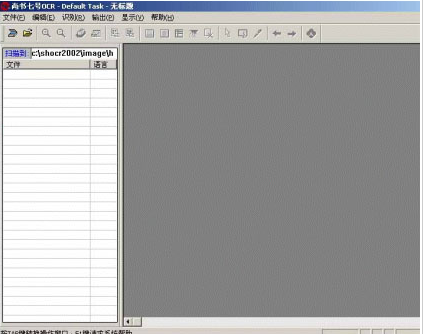
1.打开我们的尚书七号ocr文字识别工具,在软件中我们点击右上角的“文件”,选择“打开图像”。
2.从电脑文件中选择好你需要进行识别的文件,然后点击“打开”的按钮。
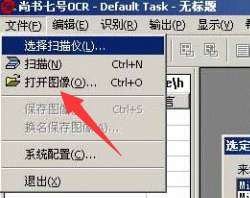
3.然后软件的左边边框就会出现我们所上传的文件,窗口的右边会显示出原文件的内容。
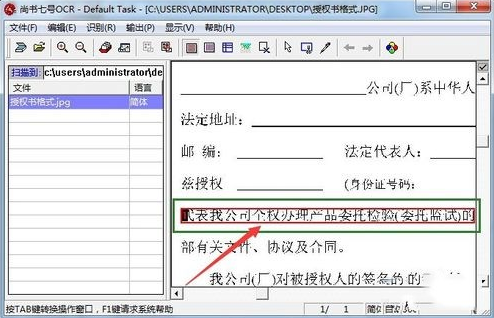
在上方快捷栏中点击“识别”按钮,或者使用F8快捷键。找到最下方的“开始识别”后,耐心的等待软件自动进行识别。
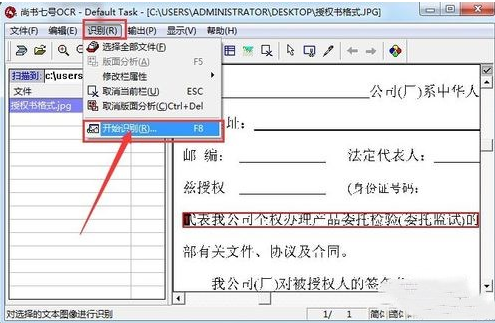
4.当软件识别完毕后,点击上方快捷栏中的“输出”按钮,选择“到指定格式文件”。

5.在弹出的界面中,我们在“保存类型”的选项中,选择TXT或者是RTF格式,然后输入想要保存的文件名字,点击右边的保存键。(弹窗上方可以选择保存的位置,最好自己去选择一个地方进行保存,不然文件回报存在默认的目录下,找起来的时候就会比较麻烦)
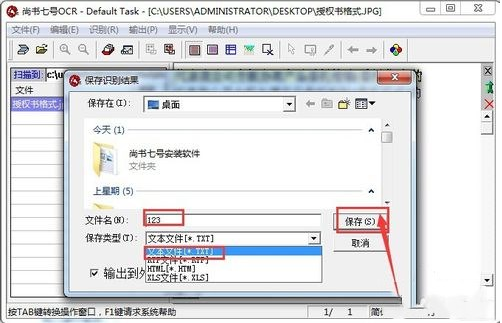
如果你保存的是TXT文件,那么我么可以直接在输出的目录下点击打开文本,就可以看到我们保存的文件了。
如果你是保存的RTF文件,我们需要改变文件的后缀为doc,这样就会自动的转换成word的格式。
具体的保存文件格式还是看大家的需求。
如何用扫描机去扫描文件
1.在打开的尚书七号ocr中,我们点击“文件”,选择“选择扫描仪”的按钮。在弹出的来的对话框中我们选择好所需要进行扫描的扫描仪。点击“选定”
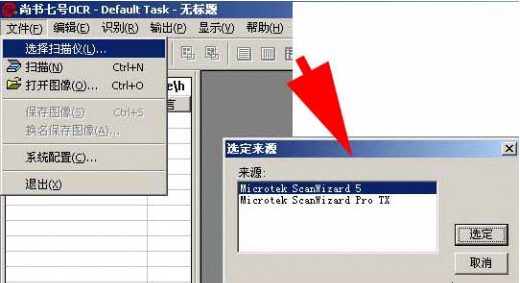
2.完成扫描仪后我们选择“文件”下的“扫描”,就会打开我们的扫描仪驱动了。

3.在扫描仪的驱动中,我们需要在设置中的“图像类型”中选择“灰阶”或者是RGB色彩。分辨率要设置成为300PPI。

4.设置完成后我们可以预览我们需要扫描的文件。在设置好扫描的范围后,就可以进行扫描。待软件处理完成后,输出的目录会自动保存在OCR的默认目录下(C盘/SHOCR2002目录下的IMAGE目录)
5.之后我们转好的图像用尚书七号进行打开,选择上方的“编辑”按钮,选择其中的”自动倾斜校正”。
校正完成后我们选择“识别”下的“面板分析”来继续调整。